با سلام
با جلسه دوم آموزش کار با scratch در خدمت شماییم.
در این جلسه منوی Motion را به صورت کامل توضیح خواهیم داد و با کار با تمامی کلید ها را خواهیم آموخت.
در ادامه مطلب با ما باشید.
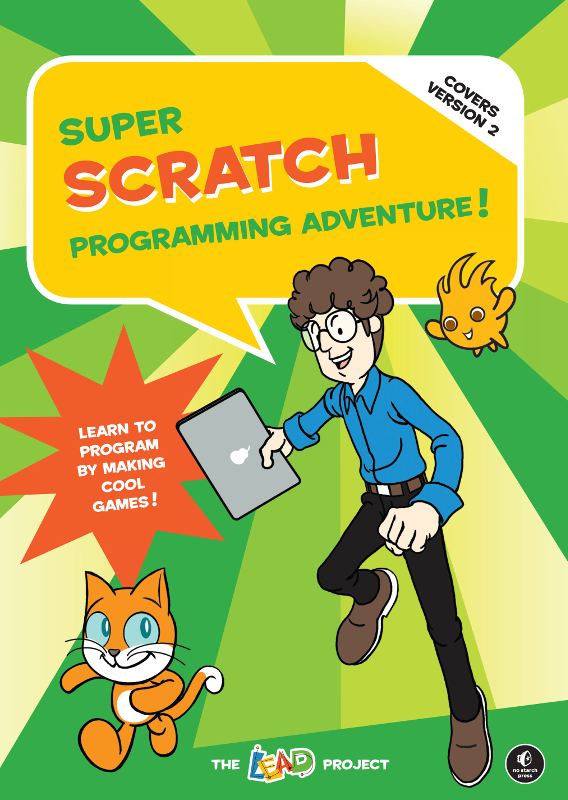
توضیح کامل منوی Motion :
- شروع حرکت : در این قسمت از آموزش خواهیم آموخت که جسم را به هر سمت و سویی حرکت دهیم. برای این منظور ابتدا در منوی Motion یک کلید Move و سپس دو کلید Turn یکی برای پایین و یکی برای بالا را اضافه نمایید. حال به طور مثال تعداد Move را 40 و درجه بالا را 90 قرار دهید. ابتدا Move و سپس Turn را بزنید و این عمل را چندین مرتبه تکرار نمایید. خواهید دید که متحرک به هر جایی میتواند حرکت کند. حال برای تکرار از forever استفاده نمایید.
- تغییر درجه :
حالت اول: برای تغییر درجه استادن جسم میتوانید از کلید point in direction در منوی motion استفاده کنید. به این صورت که هر درجه ای به آن بدهید به همان نسبت تغییر درجه خواهد داد.
حالت دوم : برای اینکه جسم شما به جهت دلخواه ( خواه نشانگر موس ، جسم دیگری) تغییر درجه دهد میتوانید از کلید point towards استفاده نمایید. و با استفاده از منوی خود این کلید جهت گیری جسم را تعیین نماید.
- دنبالش کن : توی این مرحله میخوایم یاد بگیریم چه جوری به یک جسم بگیم برو دنبال جسم دیگه یا دنبال موس! ابتدا point towards رو میزاریم،سپس از منوی همین کلید جهتش رو تعیین میکنیم( من اینجا موس رو انتخاب میکنم) ، بعدش با یک move سرعتش رو تعیین میکینیم بعد با یک when ……. Key pressed از منوی events با انتخاب مثلا space و این 3 کلید رو به هم اضافه مکینم. حالا space رو بگیرین و موس رو تکون بدین! میره دنبالش.
- رفتن به نقطه دلخواه : حالت اول : برای این کار از منوی Motion کلید go to x:… y:… رو انتخاب کنید و مختصات بدین تا به محل مورد نظر بره.
حالت دوم : رفتن به مکان دلخواه : برای این کار باید از کلید go to استفاده کنیم و محل دلخواه رو از منوی این کلید انتخاب کنیم. میتونه محل دلخواه موس یا یک جسم دیگه باشه.
حالت سوم : تغییر مکان زمان دار : برای اینکار بایستی از کلید glide … sec x:… y:… استفاده کنید بدین صورت که در زمان دلخواه از مکانی به مکان دیگری میرود.
- تغییر مختصات :
با استفاده از کلید های change x by : … و set x :…. میتوانید مختصات خود را در راستای محور x تغییر دهید.
با استفاده از کلید های change y by : … و set y :…. میتوانید مختصات خود را در راستای محور y تغییر دهید.
توجه : کلید های set مختصات را اضافه یا کم نمیکنند طبق مختصات مکان جسم شما را تغییر داده و مختصات از پیش تعریف شده را از نظر طراحان scratch در نظر میگیرند.
نکته : برای اینکه هم به x و هم به y مورد نظر set شوند دو کلید را به هم متصل نمایید.
- وقتی به دیوار خوردی برمیگردی :
شاید فهمیده باشید چیو میخوام توضیح بدم. وقتی جسم ما به دیواره های محیط برخورد میکنه میخوام جهت حرکتشو عوض کنیم. برای این کار از کلید if on edge , bounce رو اضافه کرده و یک کلید move نیز به آن اضافه نمایید. حالا جسم رو کنار یکی از دیوار های محیط قرار بدین و با چند بار کلیک کردن و رسیدن جسم به دیوار خواهد دید مسیر حرکت کاملا تغییر خواهد کرد.
- نمایش مختصات بر روی صفحه نمایش : برای این کار تیک 3 کلید اخر منوی Motion را فعال کنید تا مختصات شما نمایش داده شود.
با اضافه کردن این 3 گزینه به اسکریپت میتوانید از آنها در دستورات استفاده نمایید که در جلسات بعدی به آنها خواهیم پرداخت.

