به نام خدا
با سلام خدمت دانشجویان محترم.
قسمت سوم آمورش کار با scratch اماده شده.
در این قسمت به طور کامل منوی Looks را مورد بررسی قرار دادیم و کار با کلید های آن را خواهیم آموخت.
برای اموزش به ادامه مطلب مراجعه نمایید.
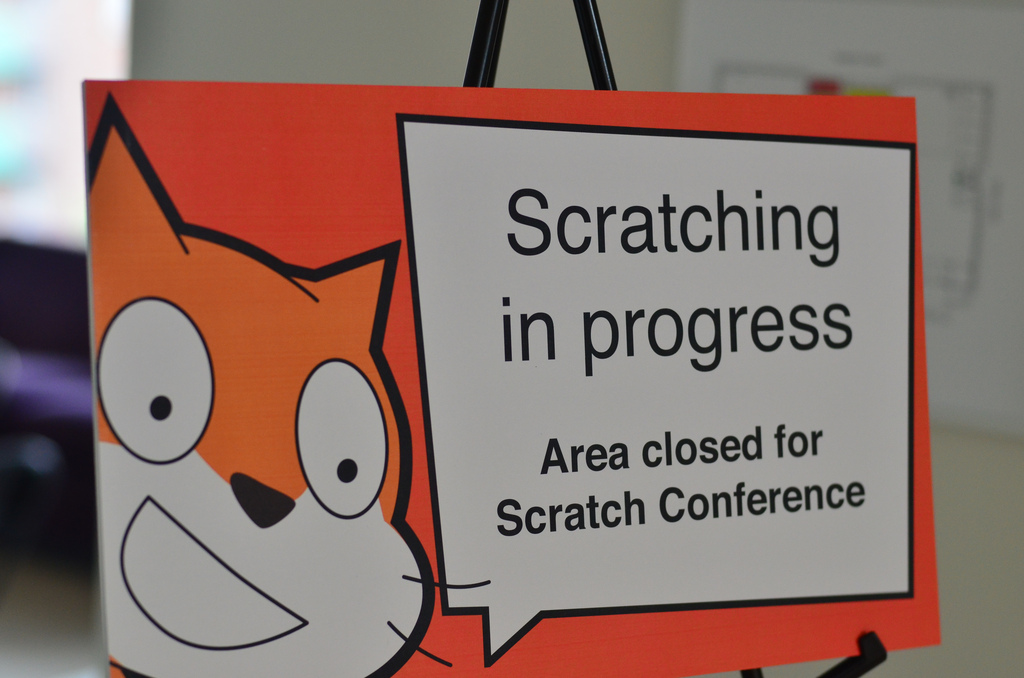
آموزش کار با منوی Looks:
- تغییر شیئ: برای تغییر دادن شیئ دو حالت میتوانیم به کار ببریم:
حالت 1 : با استفاده از کلید next costume ، برای این کار ابتدا این کلید را اضافه نمایید و سپس برای زمان دار کردن این کار یک کلید wait ….. secs از منوی control . با اتصال این دو کلید به یک دیگر و قرار دادن این دو در کلید for ever میتوانید پشت سر هم اشیایی که در تب costumes اضافه نموده اید را تغییر دهید.
حالت دوم : در حالت قبل شما ترتیبی یا تمایزی بین اشیاء خود قائل نشدید و پشت سر هم آنها عوض می شدند ولی در این حالت میتوان هم ترتیب و تمایز قائل شد. برای این کار ابتدا از منوی Looks کلید switch costume to …for…. را انتخاب نموده و سپس با اضافه کردن کلید wait …… secs میتوانید به تعداد custom هایی که دارید این کلید ها را کپی و یک در میان ( یک سویچ و یک زمان ، یک سویچ و یک زمان ،....) و با متصل کردن آنها نتیجه کار خود را ببینید. توجه داشته باشید ابتدا از منوی این کلید ها cotstum های خود را انتخاب نمایید. برای بهتر شدن نتیجه کار کلید ها را داخل for ever قرار دهید.
- تغییر پس زمینه :
برای این کار ابتدا پس زمینه های خود را اضافه نمایید و سپس از کلید
switch backdrop….. میتوانید پس زمینه رو تغییر دهید. برای زمان دار کردن میتوانید از کلید wait …… secs نیز استفاده کنید . توصیه میکنم برای مشاهده بهتر نتیجه تعداد 4 الی بیشتر پس زمینه اضافه نمایید و همگی را نیز در این تغییر به کار ببرید و کلید ها را نیز به هم متصل نموده و در یک for ever قرار دهید.
میتوانید از منوی این کلید ها ترتیب تغییر را نیز کنترل نمایید.
برای تغییر خود به خودی بدون کنترل میتوانید از کلید next backdrop استفاده نمایید.
- صحبت و فکر کردن :
برای صحبت کردن با کاربر میتوانید از دکمه های say ….. for استفاده نمایید. ( برای زمان دار کردن صحبت از کلید say …… for … secs استفاده نمایید.)
برای فکر کردن متحرک میتوانید از از دکمه های think ….. for استفاده نمایید. ( برای زمان دار کردن صحبت از کلید think …… for … secs استفاده نمایید.)
- افکت های تصویری :
برای به کار بردن افکت های تصویری میتوانید از کلید های change ….. effect by ….
استفاده نمایید. با این کلید میتوانید افکت را تغییر دهید ولی با کلید set …… effect to ….
فقط میتوانید تعیین کنید افکت چه حالتی شود.
نکته : برای از بین بردن افکت ها میتوانید از دکمه clear graphic effects استفاده نمایید.
- تغییر اندازه :
برای این کار از کلید change size by ….. استفاده کنید.
برای تعیین اندازه نیز میتوانید از کلید set size to ……. % استفاده نمایید. فقط توجه داشته باشید که این کلید اندازه متحرک را x برابر میکند. اگر عدد ورودی شما (+) باشد تصویر بزرگ تر و اگر (-) باشد تصویر شما کوچک تر خواهد شد.
نکته : میتوان به عنوان یک تکنیک یاد آوری کرد که اگر اندازه جسم کمتر یا بیشتر از مقداری شد پیغامی را برای کاربر چاپ نماید که این تکنیک خلاقیت شما را می طلبد. راهنمایی : با استفاده از این کلید و حلقه for ever.
نکته 2: برای نمایش دادن اندازه جسم در صفحه نمایش نیز میتوانید تیک size را فعال نمایید.
با اضافه کردن این کلید به اسکریپت ها میتوانید از اندازه در حلقه ها استفاده نمایید. بدین صورت که اگر اندازه تصویر به مقدار دلخواهی رسید تغییراتی روی آن اعمال شود.
- پیدا و پنهان :
در این بخش از آموزش میخوایم کاری کنیم که متحرک ما طی بازه های زمانی مختلف پیدا و پنهان شود. برای این کار ابتدا کلید های : hide , show , wait … sec , for ever را ایجاد نموده و بدین صورت آنها را ترتیب نمایید. ابتدا به میزان 1 ثانیه و سپس کلید hide و سپس به میزان 0.2 ثانیه پیدا را قرار داده و آنها را به همین ترتیب متصل و داخل for ever قرار دهید. برای دیدن نتیجه روی این کلید ها کلیک نمایید.
- کنترل لایه ها :
فرض کنید شما 3 تا sprite از منوی sprite ها ایجاد نموده اید. حال میخواهید تعیین کدام رو باشد و کدام زیر و.... برای این کار از دو کلید go to front و go back … layers استفاده کنید.
هنگامی که از کلید go back ….. layerاستفاده کنید جسم شما به تعدادی که تعیین کنید زیر می رود به طور مثال اگر تعداد لایه انتخابی شما 2 باشد هنگامی که روی کلید کلیک نمایید sprite انتخابی که این کلید برای ان تعبیه شده 2 لایه زیر می رود.
هنگامی که از کلید go to front استفاده کنید sprite شما به اولین و بالا ترین لایه خواهد رفت.

